How to Install Multiple Mac Operation Systems on a single Mac computerDownload the latest MacOS Catalina: MacOS Big Sur 11.0 B. Is iMovie free with MacOS Sierra? According to Apple’s web page which indicates the apps included with Sierra (macOS Sierra: All apps included on your Mac), iMovie is included.
Before you begin, make sure to back up your iMovie libraries, your media, and the iMovie app.
Try these troubleshooting steps in order
How To Get Imovie On Macos High Sierra
After trying each step below, test iMovie again to see if you've fixed your issue.
Restart your Mac
Reset NVRAM

If you use an external device with iMovie like a camera, reset NVRAM:
- Shut down your Mac.
- Disconnect all external devices other than your keyboard and your mouse.
- Reset NVRAM.
- Open iMovie and attempt to reproduce your issue.
- If iMovie works, reconnect devices one at a time until you can reproduce your issue. Restart your Mac after reconnecting a device if the device requires it.
- If iMovie still doesn't work, you might need to update your device's firmware or have the device serviced.
Update macOS and iMovie
Choose Apple menu > App Store, then click Updates. If an iMovie update is available, click Update to download and install it.
Check camera and media format compatibility
Make sure you're using a camera and media format that works with iMovie. If you can't find your camera listed or need further assistance, contact the manufacturer of the device for support.
If you're using a third-party video interface with your Mac, check with the manufacturer for firmware or other software updates for your device.
Test with a new library and project
You can create a new library and test project to check if the issue is with your library, project, or iMovie app. First, create a new library:
- Quit iMovie.
- While you press and hold the Option key, click the iMovie app in the Dock or double-click the iMovie app in the Applications folder.
- In the Open Library window, click New to create a new library.
- Name the test library 'Test iMovie Library,' then save it to the Movies folder in your home folder.
Next, create the test project using a built-in trailer template, then export it as a QuickTime video file:
- In iMovie, click Projects to return to the Projects view.
- Choose File > New Trailer, click the Action trailer template, then click Create.
- Choose File > Share > File, click Next, name the file 'Finish Line,' then save the video file to the Desktop.
Next, import the QuickTime video file into a new project in the new library:
- Click projects to return to the Projects view. In the window, click OK.
- Choose File > New Movie.
- Choose File > Import Media, then click Desktop in the Import window sidebar. Select the 'Finish Line.mov' file in the list, then click the Import Selected button.
- Select the clip in the browser, then press the E key to add the clip to the timeline.
- Try to recreate the issue you were having. For example, if iMovie quit when adding a transition, try to add a transition to the timeline.
If the new library and project work as expected, you've isolated the cause of your issue to the original library or project. Try to restore a previous version of the original library from a Time Machine or other backup.

Reset iMovie
Reset iMovie to default settings. Libraries won't be affected.
Reinstall iMovie
Delete iMovie, then redownload and reinstall it. Libraries won't be affected.
Still not working?
Learn more
To get the latest features and maintain the security, stability, compatibility, and performance of your Mac, it's important to keep your software up to date. Apple recommends that you always use the latest macOS that is compatible with your Mac.
Learn how to upgrade to macOS Big Sur, the latest version of macOS.
Check compatibility
How To Install Imovie On Mac High Sierra Os
The version of macOS that came with your Mac is the earliest version it can use. For example, if your Mac came with macOS Big Sur, it will not accept installation of macOS Catalina or earlier.
If a macOS can't be used on your Mac, the App Store or installer will let you know. For example, it might say that it's not compatible with this device or is too old to be opened on this version of macOS. To confirm compatibility before downloading, check the minimum hardware requirements:
- macOS Catalina 10.15 hardware requirements
- macOS Mojave 10.14 hardware requirements
- macOS High Sierra 10.13 hardware requirements
- macOS Sierra 10.12 hardware requirements
- OS X El Capitan 10.11 hardware requirements
- OS X Yosemite 10.10 hardware requirements
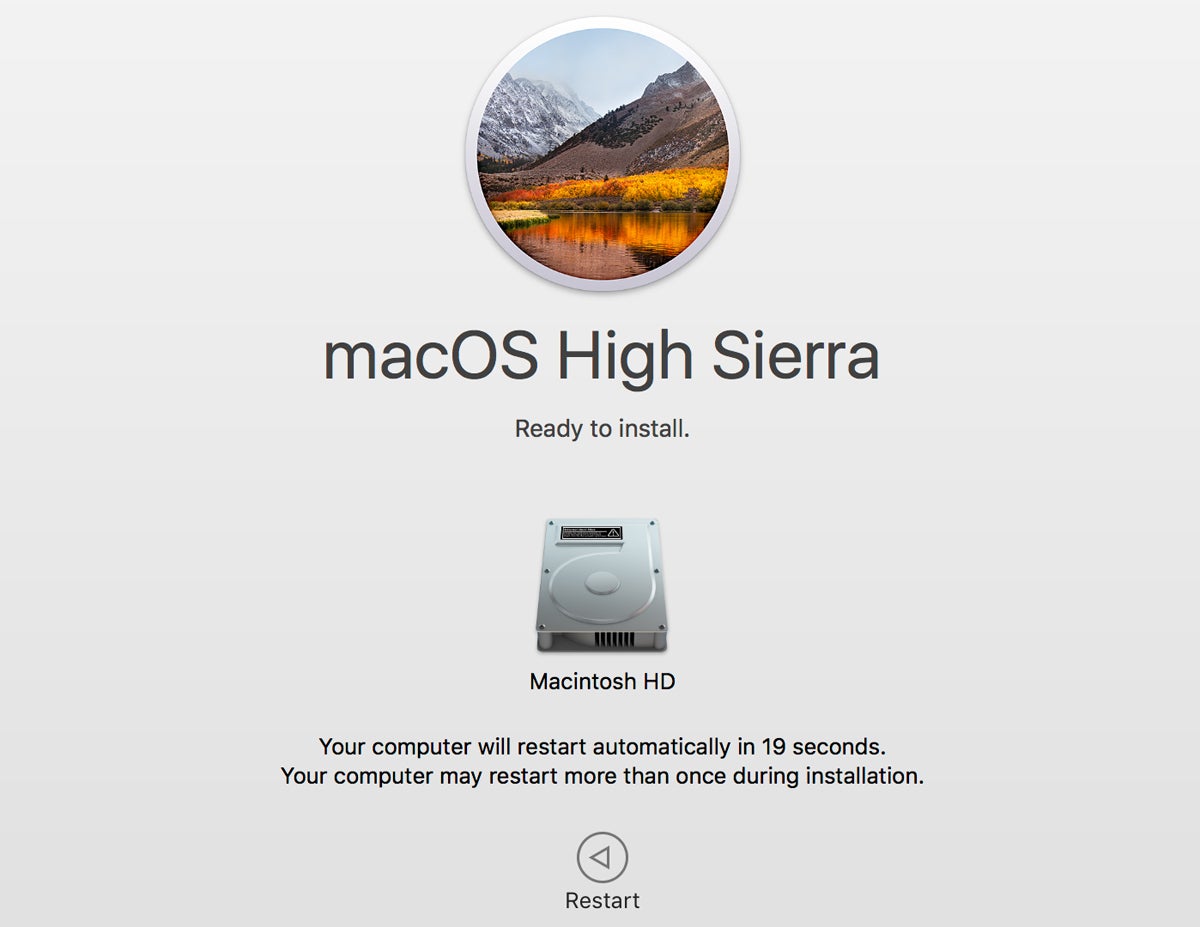
Download macOS using Safari on your Mac
Safari uses these links to find the old installers in the App Store. After downloading from the App Store, the installer opens automatically.
- macOS Catalina 10.15 can upgrade Mojave, High Sierra, Sierra, El Capitan, Yosemite, Mavericks
- macOS Mojave 10.14 can upgrade High Sierra, Sierra, El Capitan, Yosemite, Mavericks, Mountain Lion
- macOS High Sierra 10.13 can upgrade Sierra, El Capitan, Yosemite, Mavericks, Mountain Lion
Safari downloads the following older installers as a disk image named InstallOS.dmg or InstallMacOSX.dmg. Open the disk image, then open the .pkg installer inside the disk image. It installs an app named Install [Version Name]. Open that app from your Applications folder to begin installing the operating system.
- macOS Sierra 10.12 can upgrade El Capitan, Yosemite, Mavericks, Mountain Lion, or Lion
- OS X El Capitan 10.11 can upgrade Yosemite, Mavericks, Mountain Lion, Lion, or Snow Leopard
- OS X Yosemite 10.10can upgrade Mavericks, Mountain Lion, Lion, or Snow Leopard